大宮校15期 パソコンクラブ


2020年7月16日
* 今後の活動方針決定内容ご報告(7/15打合せにて)
①月2回の講座 (1回使用可能人数10人)
第一週目(水曜日)
A班 3班(3名)・7班(4名) 計7名
第三週目(水曜日)
B班 6班(1名)・8班(2名)・9班(4名) 計7名
従って来月8月は A班 8/ 5(水)11:15~13:00
B班 8/19(水)11:15~13:00
となります。
②欠席・出席日変更の場合
佐藤講師に必ず連絡して下さい。
③講師謝金、会計
講師人数4名 ⇒ 3名に変更
謝金月¥12,000 ⇒ 月¥10,000に変更
会費は今までと同様、月¥1,000とし3カ月分(¥3,000)まとめて集金
(残金は後月に調整)
会計役員 A班 高畑さん
B班 竹井さん
④退部者 3名(Nさん.Kさん.Tさん)
★15期生で入部希望者の方がおられましたら、
お誘い宜しくお願い致します。
以上
〒330-0854
さいたま市大宮区桜木町1-185-2 のびのびプラザ大宮 3階
さいたま市シニアユニバーシティ活動ステーション内
◇シニアユニバーシティのホームページ・アドレス
https://www.sigma-staff.co.jp/education/2020_saitamashi_suc/
◇シニアユニバーシティ事務局メールアドレス
2019年11月28日
11月20日の授業はワードで表について主に勉強しました。
①表の作成 ②行の挿入 ③グリッド表の使用 ④行の塗りつぶし ⑤列幅の調整 ⑥表全体の中央揃え
⑦セル内文字の中央揃え ⑧表サイズの拡大と縮小
①は挿入タブをクリックし表の下向き矢印をクリックして行と列を選択します。
②は表内にカーソルを移動し挿入したいところの罫線の左側をポイントし〇の中に十字のマークをクリックします。
③は表の装飾です。グリッド(grid)とは格子や焼き網を意味します。テーブルデザインタブをクリックし表スタイルの下三角をクリックするとグリッドテーブルが出るので その中の適当なものを選んでクリックします。
④は行を選択しテーブルデザインタブの塗りつぶしの下向きの矢印をクリック 各種の色が出るのでそれを選択クリックします。
⑤は列内の文字数が他と比べて少ない場合 その列幅を短くすることができます。短くしたい列の右側の罫線をダブルクリックします、
⑥は表全体を選択しホームタブをクリック段落グループの中央揃えをクリックします。
⑦はテーブルデザインタブの右側にあるレイアウトタブをクリック配置グループ(左右上下9か所の配置換えができる)の中央揃えをクリックします。
⑧は表の右下外にある🔲(表サイズ変更ハンドル)を上下左右ドラッグすることで表を拡大縮小するこができます。
2019年11月14日
11月6日(水)の活動日はエクセル レッスン34の「家計簿を作成しよう」の後半とワードレッスン7の「ビジネスレポートを作成しよう」を勉強しました。
レッスン34では日計と累計の求め方と行(ぎよう)の固定化です。
日計は各日の費目をイコール = とプラス + で出します。
累計は月末に各日の全累計を出す場合は1日の累計と2日の日計を足して二日間の累計を求めその二日の日の累計のフィルハンドルをダブルクリックすることで求められます。
行(ぎよう)の固定化はサイズが100%の場合一つの画面で1日から31日までの内容を見ることができません。画面で19日の内容を見ると上から3行目までの表示(題名 曜日 費目など)が見えなくなります。それを見られるようにするのが 行(ぎよう)の固定化です。
固定化するには行番号4を選択し表示タブのウインドウグループのウインドウ枠の固定化をクリック もう一度ウインドウ枠の固定化をクリックすることでできます。
ワード レッスン7はページ設定 中央揃え 右揃え フォントの変更 インデントの増減 段落番号などで今まで習った内容の復習です。
ページ設定だけおさらいします。レイアウトタブの設定グループの右下矢印をクリックするとページ設定の内容(文字数と行数 余白 用紙)が出るのでそれに基ずいて色々な設定ができます。
2019年10月29日
10月16日はエクセルで教科書レッスン34の「家計簿を作成しよう」を勉強しました。
①セル範囲の接合 ②罫線の引き方 ③列幅の変更 ④文字列の中央揃え ⑤文字列の折り返し ⑥日計の求め方 ⑦3桁区切りの付け方 がその内容です。
①は隣のセルと結合して一つのセルにすることです。ホームタブの配置グループ内のセルを結合して中央揃えの矢印をクリックしセルの結合をクリックします。
②はホームタブのフォントグループの矢印をクリック 罫線タブを選択することで 太線 外枠線 点線
などの線が引けます。下罫線はフォントグループの下罫線の矢印をクリックし下二重罫線も引くことができます。③は列の右側の境界線をダブルクリックし列幅の数値を入力します。④は復習なので省略 ⑤はホームタブの配置グループの折り返して全体を表示する をクリックします。このことでセルからはみ出ている文字をセル内におさめることができます。⑥は足し算ですのでホームタブ 編集グループのΣをクリックしエンターを押して求めます。 ⑦はホームタブの数値グループの桁区切りスタイル 「,」をクリックします。
2019年10月10日
9月18日と10月2日の活動日は「Myうちわを作ろう」ということでうちわ作りを勉強しました。
用意された「実りの秋」「お月見」などの作品9種類の中から1つを選び前面に、裏面は自由に画像を選び「Myうちわ」の準備をします。
うちわ専用の用紙がありそれを利用します。この用紙は糊がついており、直ぐに貼ることができます。
台紙の色(うちわの地の色)は3種用意されているので、そのうちの1つを選びます。
図形を描きやすくするために、挿入画面を前面にすること、と 背景印刷のために背景の色とイメージを印刷するの2つの設定を行います。
画像全面はファイルタブからオプションをクリックして詳細設定を選び 切り取りコピー貼り付けの中の行内をクリックし前面を選択クリックします。背景印刷はファイルタブからオプションをクリックして表示の中の印刷オプションを選び 背景の色とイメージを印刷する をクリックします。(レ点がつく)
それからの操作は今まで習ったことの復習で 画像の挿入 画像の位置 大きさ 角度などの変更を行いました。
19年9月14日
9月4日の活動日はエクセルの勉強をしました。
「入場者数の集計」では 表の数字の合計、平均、構成比、はホームタブの編集グループのΣ▼をクリックして求めます。オートフィルも活用。表の格子線はホームタブのフォントグループの格子をクリックします。書式変更は塗りつぶし、(緑)太字、中央揃え、を行いました。三桁区切りのカンマはホームタブの数値グループのカンマ(,)をクリックします。%表示は同じく数値グループの%スタイルを
クリックします。小数点は同じく数値グループの(小数点以下の表示数を増やす)をクリックします。
「残金帳簿の作成」では主に罫線について学びました。
ホームタブのフォントグループの右下の矢印(セルの書式設定)をクリックして その中の罫線をクリックすると 枠の形 線の太さ 斜め線などができます。
また、新しいフォルダーの作り方も学びました。 デスクトップ画面を右クリックして出た表示の中から新規作成をクリック また出た表示の中からフォルダーをクリックすると、フォルダー画像が出てくるので文字入力欄に日付とフォルダー名称を入力します。
2019年8月28日
8月21日の活動日はワードを勉強しました。
案内文の作成です。最初はテキストの内容を全文各自 入力しました。
あとは ほとんど復習の内容で 用紙サイズと 印刷の向きと ページ行数の設定、挨拶文の挿入
右揃えと中央揃え フォント(書体)の変更、フォントサイズの変更、太字 二重下線、文字の追加
文字のコピー 行文章のインデント(文章の移動)段落番号の(1,2,3など)の設定、を行いました。
新しく習ったのは文字の均等割り付けです。
3文字(例えば開催日)を開 催 日 と5文字分にすることです。
最初に開催日を選択し ホームタブの段落グループから均等割り付けをクリック 新しい文字列の幅を5字に設定 OKをクリックすると開 催 日 に変更できます。
19年8月8日
今後の活動日は次の通りです。
8月21日(水)
9月4日(水) 9月18日
8月はワード 9月はエクセル を勉強します。
いずれものびのびプラザ3階 コンピューター室 時間は午前11時15分~午後1時までです。
8月7日の活動日はワードの勉強をしました。 復習としてフォントサイズ(字の大きさ)の変更、太字にすること、文章の下に線を引くこと、文章位置を中央に揃えること、インデント(文字の位置をずらす)の活用、箇条書きの設定、を行いました。
新たに勉強したのは 水平線の挿入、行番号の挿入、その取り消しです。
水平線の挿入は挿入する行にカーソルを移動しホームタブから段落グループの中の罫線をクリックし、その中の水平線を選びます。
行番号の挿入はレイアウトタブのページ設定グループの中から行番号をクリックします。行番号は取り消しをしないとそのまま印刷されてしまうので取り消しをします。ページ設定グループの行番号を右クリックし 行番号なしをクリックします。
今回は特に全員 お知らせ文書を最初から入力しました。約400字の入力でしたが早い人で20分 大多数の人は30分ぐらいで入力が終わりました。
19年7月22日
7月17日の活動日はエクセルの勉強をしました。
前半は、ほぼ前回の復習で、オートフィル、コピーし 貼り付け、格子線(セルの枠の線引き) 列幅、行の高さの変更、 文字の書式(サイズ 書体 いろ 太字)の変更、行の塗りつぶし、 文字の中央揃え、
画像の挿入、を再度勉強しました。
後半はレイアウトオプションの内容を勉強しました。
19年7月16日
7月3日の活動日はエクセルの勉強をしました。
縦 横のオートフィル、セルを囲む格子線の引き方。列幅と行の高さの変更。コピーと貼り付け。
フォントで書体、字のサイズ、色、の変更。セルの塗りつぶし。文字の中央揃え。図を挿入して
その図の移動とサイズ変更。印刷はページ設定でサイズ(A4 B5 など)の特定、向き(縦か横か)
拡大縮小の割合、ページ中央を水平・垂直にすること。を学びました。
格子線の引き方はホームタブのフォントグループの罫線から格子を選びます。
列幅と行の高さの変更は列番号ないし行番号を右クリックし幅 高さを確定します。
19年7月2日
6月19日の活動日は主にワードの復習をしました。用紙サイズ(A4 A5など)印刷の向き(縦か横) フォントの変更(文字の大きさ 各種の書体の選択)文章の左揃え 右揃え 中央揃え インデント
(文章を左右にずらす)段落番号の挿入(1,2,3 A.B,Cなど)拝啓と入力して改行すると2行下に敬具、また 記と入力すると自動的に中央揃えが設定され、2行下に以上とそれぞれ右揃えで挿入されます。
なお、新しく印刷イメージの変更も勉強しました。
19年6月12日
6月5日の活動日はワードの勉強でした。
上書き保存 音声読み上げ スニッピングツールの使い方 などです。
① 上書き保存は保存してある文書に文を追加したり、変更する時に使います。通常はファイルから上書き保存をクリックし保存しますがワード画面の左上にあるクイックアクセスツールバーの上書き保存を押すだけで簡単に保存ができます。
②音声読み上げはワード画面にあるリボンのうち校閲タブをクリックしその中の音声読み上げをクリックすると女性の声で入力した文章を読み上げます。読みのおかしいところもありますが文字(漢字)が間違いなければ「良し」としましょう。
③スニッピングツールは画像を自由に選択し切り取り保存するソフトウェアです。


上の写真は下の写真をスニッピングしたものです。

6月5日(水) 懇親会
場所:創作酒庵「彩蔵」大宮店
時間:PM1時 ~PM3時30分
会費:お一人様 ¥1,500-
参加人数:16名

* 会長の挨拶と乾杯の音頭で、会話も弾み楽しい時間をパソコン部員で共有する事が出来ました。
これからも健康に気を付け楽しく参加して、パソコン操作の腕を上げて行きたいですね?
ご協力ありがとうございました。 幹事
19年5月30日
5月22日の活動日はエクセル レッスン28 29を勉強しました。
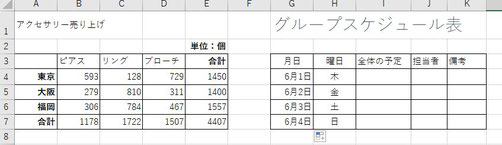
オートフィル 列幅の調整 文字の追加 文字のコピー 文字の太字化 セル内の文字の配置(右 左 中央)表の格子線を引くこと スタイル「タイトル」の適用などを勉強しました。
オートフィルはセルをクリックすると、そのセルの右下にちいさな■が出ます。それがオートフィルです。上図の左で言うと東京のピアス リング ブローチの売上合計1450を計算すると大阪 福岡の合計もオートフィルを使うことでそれぞれ計算しなくても合計を出すことができます。右側の月日 曜日についてはG4 H4のセルに 6月1日 木 と入力すればオートフィルを使って6月30日まで また曜日もきちんと挿入されます。いちいち 文字を入力する必要がありません。
表の格子線はフォントグループの下罫線をクリックし各種の罫線の中から格子を選びクリックします。
スタイル「タイトル」はフォントタブのスタイルグループのセルのスタイルをクリックすることで上図右のグループスケジュール表のように文字を大きくすることができますし また色付けもできます。
2019年5月17日
5月8日の活動日はエクセルの復習をしました。
エクセルは表の作成とグラフの作成が主な目的です。
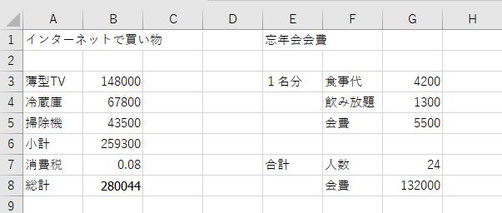
表の作成ではデータにもとずいて 各種の計算が必要になることがあります。加減乗除は+(足し算) - (引き算)* (アスタリスク 掛け算) / (スラッシュ 割り算) を使います。
右側の表の小計は計算機やそろばんを使わなくてもB6のセルをクリックし =B3+B4+B5と入力しエンターを押せば小計が出ますがもっと簡単にB6のセルにホームタブの編集グループのΣ(合計)を入力しエンターを押せば小計が出ます。
総計は小計の259300の1.08倍ですから B8のセルをクリックし
=B6*1.08を入力しエンターを押せば280044が表示れます。
次回はオートフィルなどを勉強します。
★パソコンクラブも今年4年目を迎えます。覚束なかったパソコン操作も
講師の優しく丁寧なご指導の元「ワード2013チャレンジドリル使いこなそう!上級編」も 終了。 そこで、HP上に3年間で習得した学習成果を掲載しました。
作品NO.1(S.T作)はこちらをクリック 作品NO.5 (H.T作)はこちらをクリック
作品NO.2(E.S作)はこちらをクリック 作品NO.6 (Y.U作)はこちらをクリック
作品NO.3(K.Y作)はこちらをクリック
作品NO.4(S.T作)はこちらをクリック





